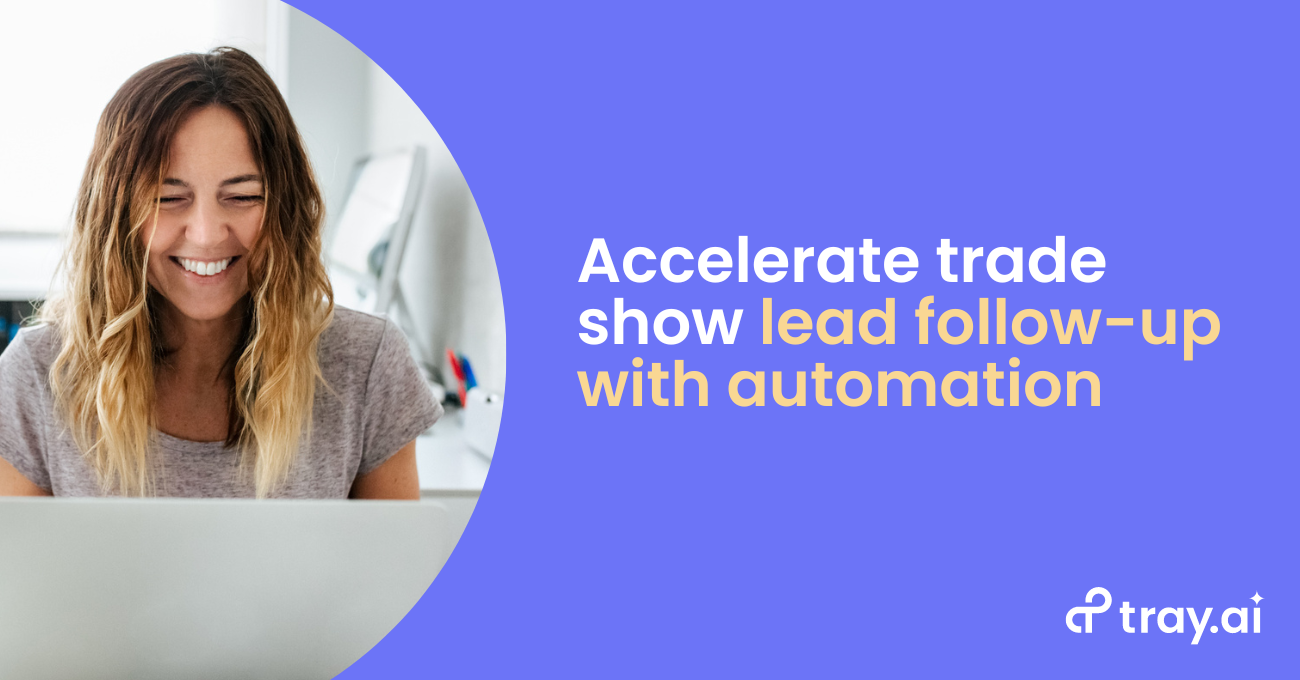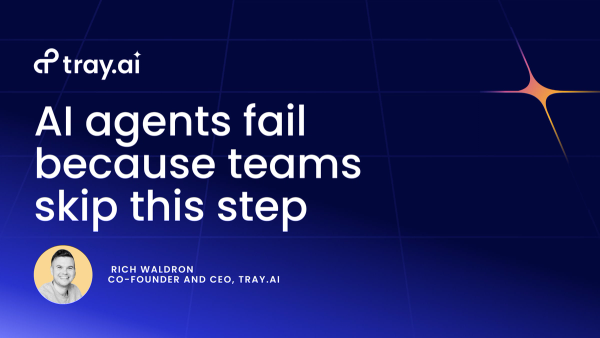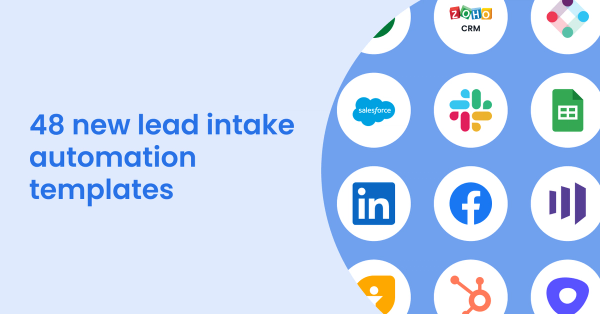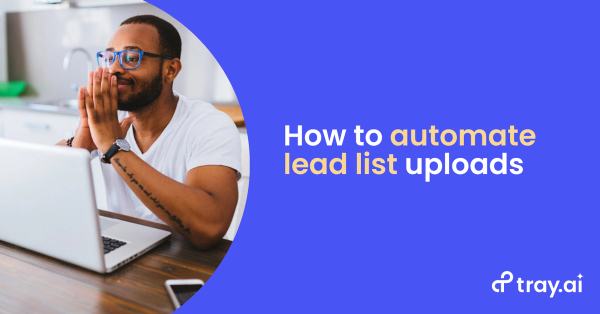If you’re a marketing operations pro, you know the value of capitalizing on a hot lead quickly. Following up instantly on inbound leads has been shown to 4x your conversion rate. The longer you wait, the more likely your lead will have lost interest, changed priorities, or been contacted by a competitor.
In this post, we’ll show you how to create an automated workflow that extracts a lead list from a spreadsheet and populates that data into your sales engagement platform, such as Outreach or SalesLoft, so your sales team can deliver personalized follow-up messages faster without manual data entry. With this automation in place, your team can bolster conversion rates from new lead lists and increase trade show ROI by supporting a tighter sales motion.
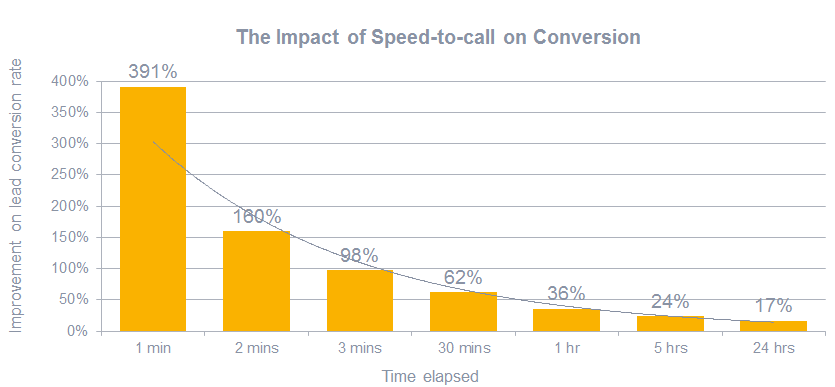
Faster follow-up with leads pays off with higher conversion rates. Source:TOPO
Not only does this workflow empower your sales team to follow-up faster, but it also arms your revenue operations function with a reliable and repeatable process for post-event list uploads that can be executed by the event owner themselves, freeing up resources for your team.
To do this, we used our low-code automation platform, which offers a visual, easy-to-use interface for integrating your tech stack and automating business processes. Automation platforms unleash the power of APIs by letting you connect your favorite SaaS tools and drive powerful growth.
Walkthrough: Automating sales outreach after trade shows
For this walkthrough, we’ve separated our workflow into three stages:
- Parse spreadsheet and match campaign - After a trade show, your team likely has a spreadsheet containing all the details from any leads it captured at the event. So first, we use a manual trigger to kick off our workflow any time we return from a trade show. Then, we parse the spreadsheet in Google Sheet format to determine the sequence ID and other context about our leads. We’ll also call our CRM, Salesforce, in this step to get a list of leads that match the campaign ID.
- Loop leads and add/update prospects - Here, we’ll verify lead data by looping through each record and check it against our sales engagement platform, Outreach. If a prospect already exists, we update the record. If not, we add a new one. We’ll also add the record to a predetermined sequence.
- Check for notes and send confirmation messages - Once we’ve finished with our list, we send a confirmation message to the record owner using our internal chat tool, Slack.
Stage 1: Parse spreadsheet and match campaign
To ensure everyone involved in the event can properly access the workflow and trade show details, we need to create a Google Sheets template that’s accessible to any team member participating in the process. In other words, anyone involved in uploading or managing the leads, or at the trade show capturing the leads and capturing notes from conversations at the event, needs access. We’ll also want to add specific fields that match the information our team would gather at trade shows, including both lead details (name, email, job title, company) and other notes, such as buying urgency or budget authority.
When an user initiates our manual trigger, it alerts our workflow that we have a new list of leads in a Google Sheet to upload and kicks off additional logic that primes the leads for rapid, automatic follow-up:
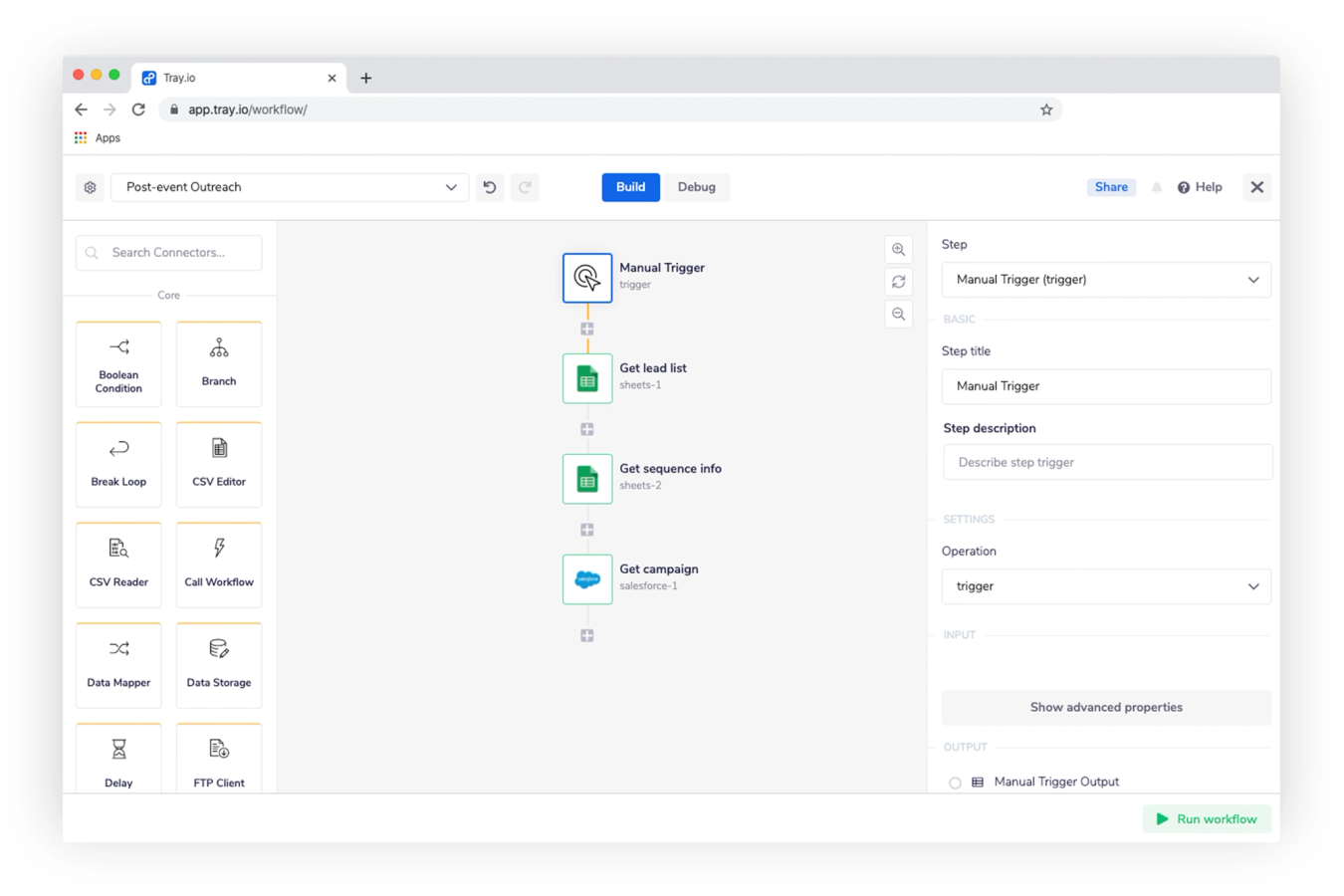
Our workflow pulls data from our Google Sheet and our CRM
Manual trigger - Manual triggers give our team complete control to determine when our workflow runs. We can replace this trigger with a number of other options, including scheduled triggers that run periodically.
Get lead list and sequence info - We use two steps to pull information from the two tabs inside our Google Sheet. The first tab contains our list of leads, and the second contains information that will be standard across the list, including lead source and Outreach sequence number.
Get campaign - We also pull a list of campaign members from our CRM, which we’ll use to make individual updates to records in our sales engagement platform to ensure we send the right message to the right person.
Stage 2: Loop leads and add/update prospects
Now that we’ve identified the list of leads we want to work with, we can start updating records in Outreach. To do this, we’ll parse each campaign member we retrieved in the first stage and see if we can match it to an existing record in our sales engagement platform:
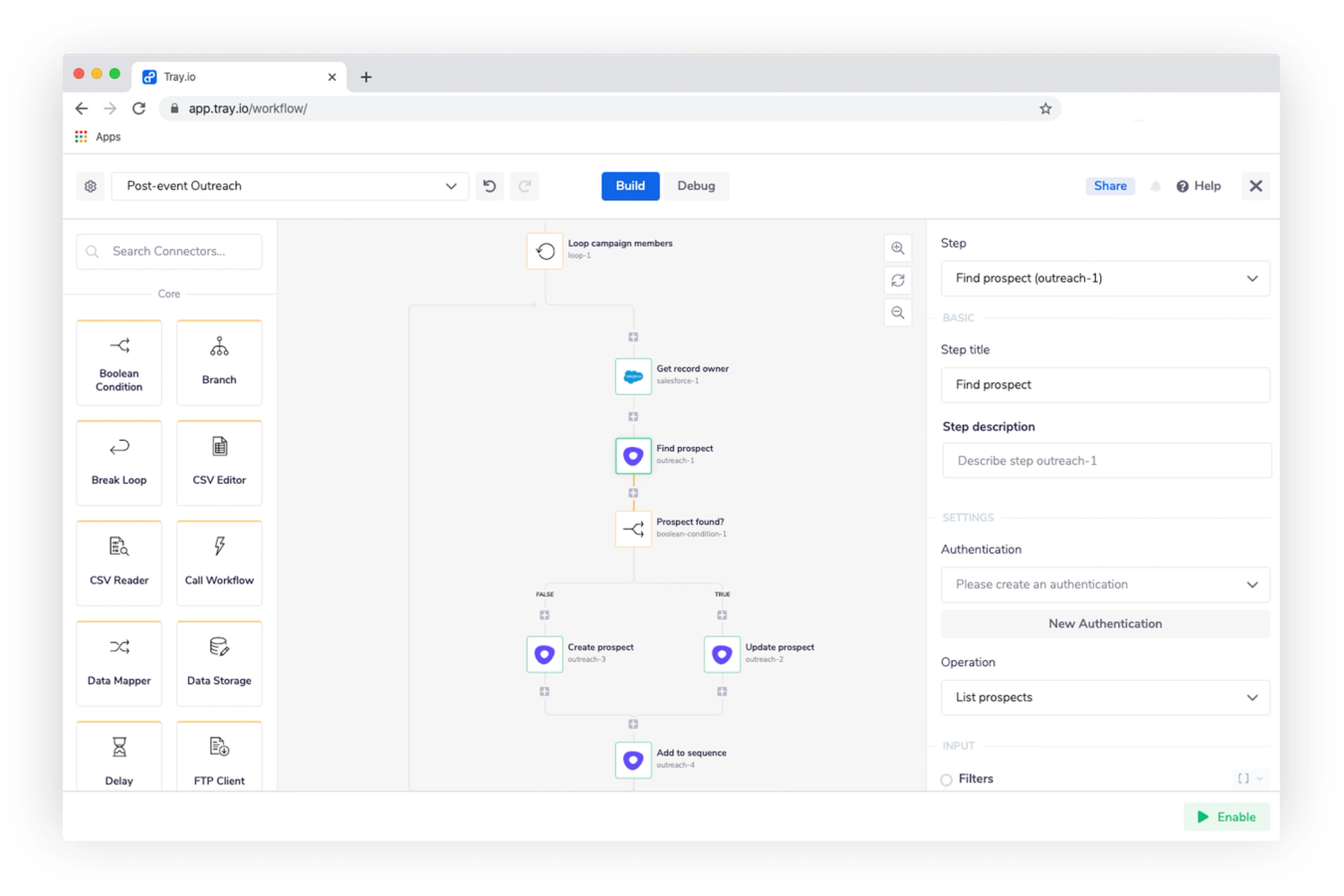
Adding/updating sales engagement records with CRM data
Loop campaign members- Here, we use a loop helper to individually parse our list of campaign members and execute the following actions:
Get record owner- First, we find the record owner in our CRM. We’ll use this to update data in our sales engagement platform, which helps ensure that our follow-up comes from the same owner of the lead across all systems.
Find prospect- Next, we search for a prospect in Outreach that matches the information we found in our CRM. We’ll use this to inform the following Boolean (true/false) step.
Prospect found?- Our Boolean determines if we found a matching prospect, and routes our workflow to one of two outcomes:
- If we find a prospect, then we update the existing record with the owner from our CRM.
- If we don’t find a prospect, then we create a new prospect with the data from our CRM, including the record owner.
Add to sequence- After we’ve added or updated a record, we add it to a premade sequence for our trade show follow-up using the sequence ID in our Google Sheet. If you have multiple sequences you’d like to route leads into, you can expand on this stage with an additional Boolean helper. For instance, sending further customized follow-up depending on whether your lead received a full demo of your company’s product at the event. Using an additional Boolean, you can then further filter your leads using if/then logic to route them to an even more-specialized sequence: “It was great meeting you at the Trade Show” versus “Hopefully our demo session was valuable and here are the next steps.”
Stage 3: Check for notes and send messages
After syncing our lead list with the data in our sales engagement platform, we’ll want to send confirmation messages to the owners associated with each lead to share any notes from the trade show and remind them to follow up.
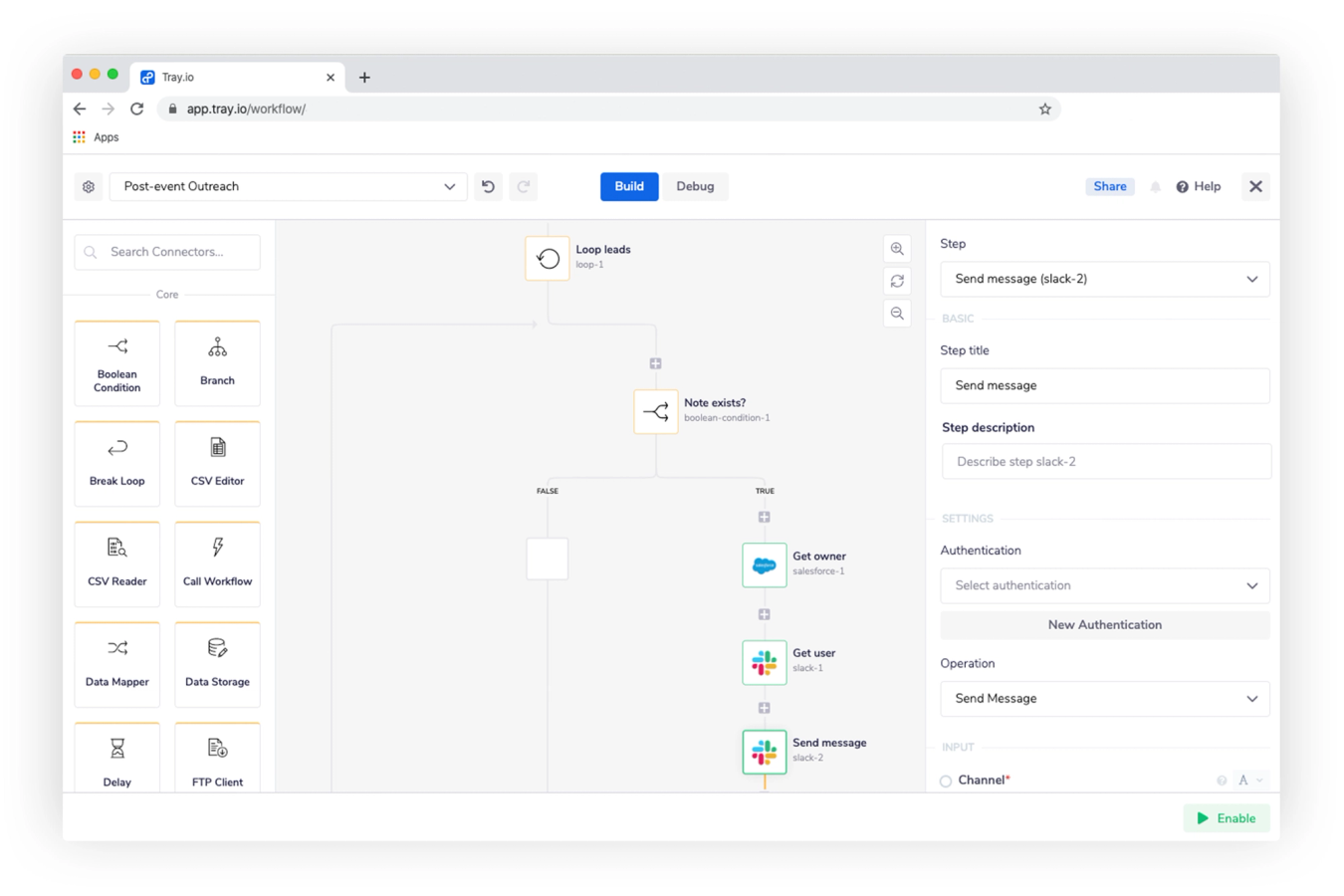
Sending confirmation messages to account owners
Loop leads- We’ll use another loop helper here to parse our Google Sheet and apply the following actions.
Note exists?- This Boolean helper checks to see if the entry in Google Sheets associated with the current lead contains any notes. If there is a note associated with the current lead, then we’ll send an alert via Slack.
Get owner- Here, we pull the record owner from our CRM, which we’ll use to send our messages to the right place.
Get user and send message- Finally, we’ll identify the matching contact in our chat tool and deliver our message, which looks something like this:

Automated reminder in Slack
Maximize the impact of your trade show leads
In this post, we’ve shown you how to create an automated workflow for uploading lead lists from trade shows directly into your CRM and sales engagement solution for immediate follow-up. Our automated workflow helps your sales reps reach out faster, which can boost conversion rates and ultimately help your sales team win more deals. At the same time, automating trade show follow-up ensures data consistency across your stack and keeps account owners in the loop.
Interested in uncovering more ways to tap into the power of automation? Watch and request a demo.